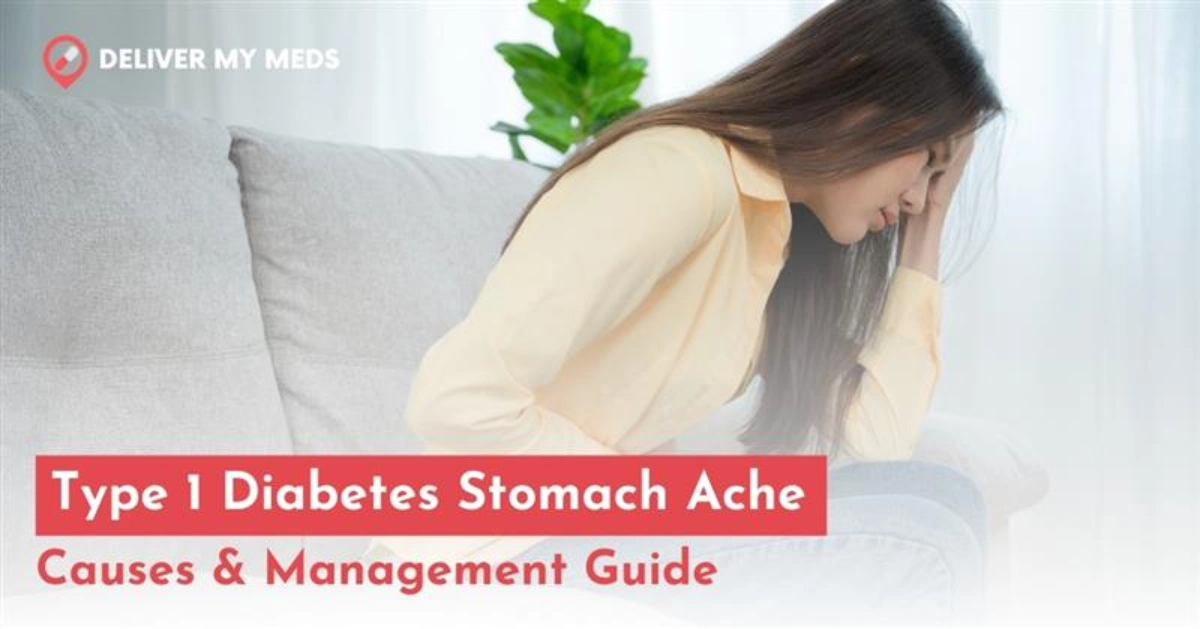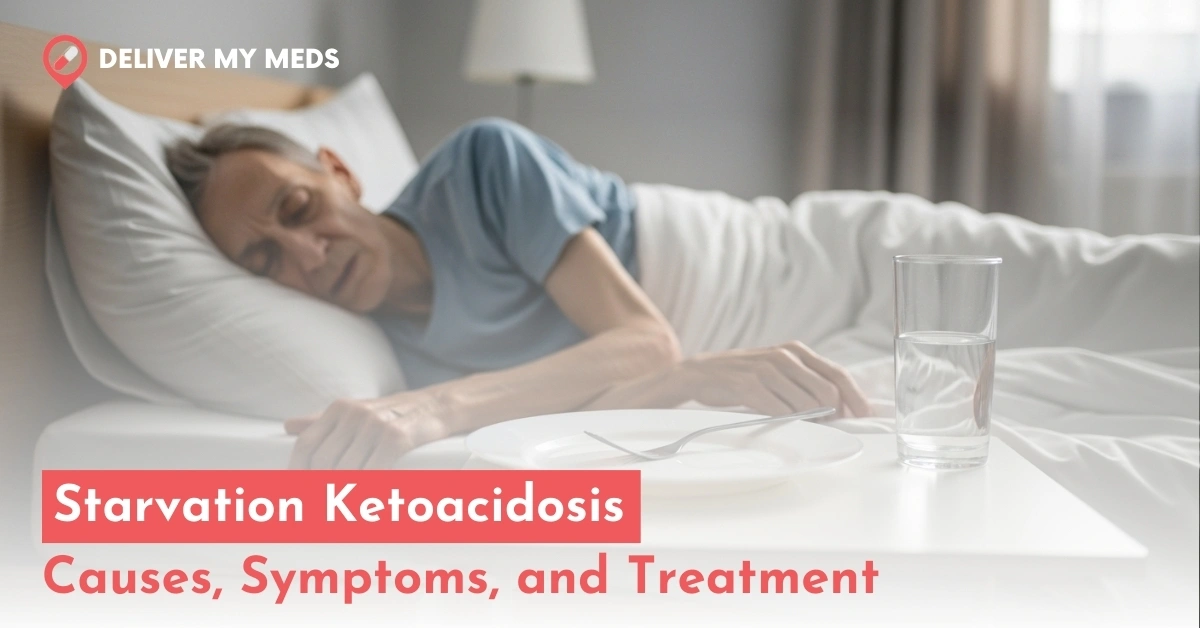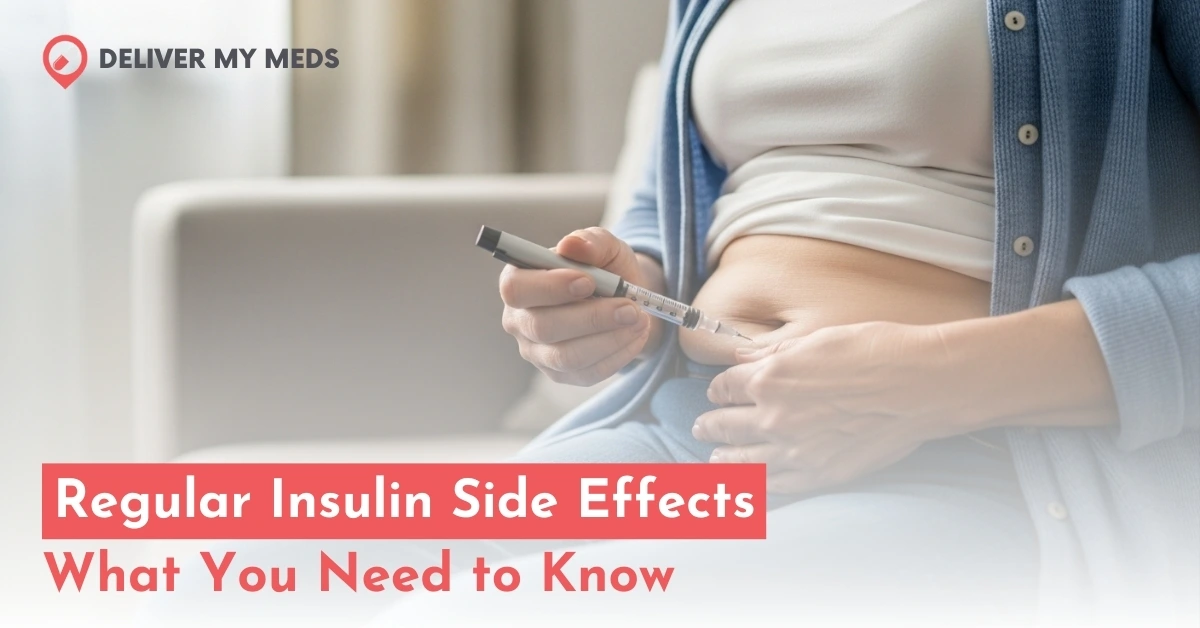How to Download Data from Dexcom G7 receiver
The Dexcom G7 receiver is a small, portable device that displays real-time glucose readings from the Dexcom G7 CGM system. Its clear display, customizable alerts for high or low glucose levels, and battery life of up to seven days make it easy to carry anywhere.
To use it, pair the receiver with your Dexcom G7 sensor, insert the sensor into your skin, and monitor your glucose levels on the display. This helps you make informed decisions about insulin or diet.
The receiver is optional, as you can also view readings on a compatible smartphone using the Dexcom G7 app. This blog will discuss how to download data from the Dexcom G7 receiver.
Why download Dexcom G7 data?
First, let’s quickly have a glance at why you might need to download data before knowing how to download data from the Dexcom G7 receiver:
- Track Glucose Trends: This can be done by following trends and adjusting the treatment plan.
- Share with Healthcare Providers: The receiver’s data can be downloaded and given to the doctor or diabetes care team to improve the treatment strategy.
- Access Historical Data: You can store historical glucose data to see long-term trends and make informed decisions.
- Adjust Treatment Plans: After reviewing your data, you can change your diet, exercise, or medication regimen to manage your glucose levels better.
Now let’s get into steps on how to download data from Dexcom G7:
Step 1: Make sure that your Dexcom G7 receiver is working properly
Always check whether your Dexcom G7 receiver is working correctly:
- Turn it on: Instruct your Dexcom G7 receiver to power on and ensure it is connected to your glucose sensor and transmitter.
- Syncing: Confirm that your receiver has been syncing correctly with your glucose sensor and has collected enough data over time.
- Check Battery: Ensure the receiver has enough battery life for downloading.
Step 2: Use the Dexcom Clarity App or Website
Although the Dexcom G7 receiver can store data, Dexcom recommends downloading and viewing your glucose data through the Dexcom Clarity app or website. The app and website allow you to view trends in more detail and export the data to a file.
Option 1: Using the Dexcom Clarity Website
- Create a Dexcom Account: If you haven’t done so yet, create a Dexcom account on the Dexcom Clarity website.
- Log In to Your Account: Log in to your account using your login credentials and enter your Dexcom account.
Connect Your Receiver:
- You will connect your Dexcom G7 receiver to the Clarity website using a USB cable.
- Once connected, the Dexcom G7 receiver should appear as a device option.
- Once the receiver is connected, the website will sync data from your device.
- You can choose to download your data. The website will automatically transfer and Display glucose data from your Dexcom G7 receiver.
Download Your Data:
- You can export a format in PDF, CSV, or Excel to further analyze for sharing with your healthcare provider as needed.
- Some will allow you to download for dates (for example, the last week, month, or a custom range).
Option 2: Dexcom Clarity App (Mobile Version)
- Download the Dexcom Clarity app from the Google Play Store for Android or the Apple App Store for iOS devices.
- Login to the App: Open the app and log in with your Dexcom account login credentials.
- Connect Your Receiver: Connect your Dexcom G7 receiver via Bluetooth or USB using the app prompts.
- Download and View Data: The app will sync the data from your receiver and display a graphical representation of your glucose levels. You can view trends and download the data by selecting the “Export” or “Download” button within the app.
- Export the Data: This allows you to choose the format you want to export in PDF, Excel, or other formats and save it directly to your device for later use.
Step 3: Using the Dexcom G7 Receiver via a USB Cable
If you do not use the application or the website, you can connect your Dexcom G7 receiver to a computer with a USB cable and download the data directly.
- Connect the USB Cable: Use the USB cable with your Dexcom G7 system to connect the receiver to your computer.
- Download and install Dexcom Studio (on the Dexcom website): This software lets you download data directly from your receiver.
- Sync and Download: Open the Dexcom Studio software on your computer.
- It will automatically detect the connected receiver and start syncing the data.
- Choose the “Download” option and save the data to your computer.
The data will be available in a readable format, which can be exported for sharing or analysis.
Step 4: Export and Share the Data
Once you have downloaded your glucose data from the Dexcom G7 receiver, you can share it with your healthcare provider. Here are a few ways to share your data:
- Email: Export the data to a PDF or CSV file and email it to your healthcare provider.
- Print: You can print the data for in-person consultations.
- Upload to Cloud Storage: Save the data to a cloud platform like Google Drive or Dropbox to access it from any device and share a link with your healthcare provider.
Troubleshooting During Download Data From Dexcom G7 Receiver
If you’re having trouble downloading data, here are a few troubleshooting tips:
- Check Connection: Ensure the receiver is connected to the computer or app correctly. If it doesn’t sync, try reconnection or restart the device.
- Software/Driver Issues: Verify that your Dexcom Studio software or Clarity app is up to date and compatible with your operating system.
- Battery Level: Ensure that the Dexcom receiver has enough charge on its battery.
- Reboot Device: Try to restart the Dexcom G7 receiver if the problem is not syncing.
Conclusion
Downloading the data from your Dexcom G7 receiver is also an excellent way to monitor your glucose levels. Using your Dexcom Clarity application or website or directly by attaching your receiver to a computer using your Dexcom Studio, you can view the history of all data points for diabetic management.
These steps will help you easily download, review, and share glucose data to improve control and communication with your healthcare provider.